Η ανάγκη αντικατάστασης όλων των επαναλήψεων ενός χαρακτήρα ή μιας ομάδας χαρακτήρων σε ένα σύνθετο κείμενο εμφανίζεται πολύ συχνά εάν ασχολείστε τακτικά με την πληκτρολόγηση τους - είτε πρόκειται για άρθρα, κώδικες προγράμματος ή ακόμη και για μηνύματα σε οποιονδήποτε πόρο Διαδικτύου. Είναι η συχνή εμφάνιση της ανάγκης για μια τέτοια λειτουργία που οδήγησε στο γεγονός ότι σχεδόν όλα τα προγράμματα για την εργασία με κείμενα έχουν μια ενσωματωμένη λειτουργία για την αυτόματη εφαρμογή της.
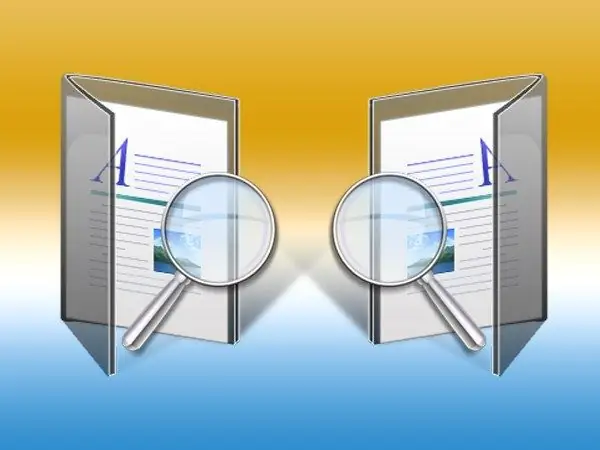
Οδηγίες
Βήμα 1
Τις περισσότερες φορές, απαιτείται αυτόματη διόρθωση στην πιο κοινή εφαρμογή για την πληκτρολόγηση και την επεξεργασία κειμένων σήμερα - Microsoft Office Word. Σε αυτό το πρόγραμμα, η συντόμευση πληκτρολογίου Ctrl + H χρησιμοποιείται για την κλήση της αντίστοιχης φόρμας στην οθόνη - χρησιμοποιήστε την ή κάντε κλικ στο κουμπί "Αντικατάσταση" που βρίσκεται στην ομάδα εντολών "Επεξεργασία" στην καρτέλα "Αρχική σελίδα" του μενού Word με το ποντίκι. Σε παλαιότερες εκδόσεις του επεξεργαστή κειμένου, το αντίστοιχο στοιχείο τοποθετείται στην ενότητα μενού που ονομάζεται "Επεξεργασία".
Βήμα 2
Πληκτρολογήστε το κείμενο που θέλετε να αντικαταστήσετε στο πεδίο Εύρεση. Δεν χρειάζεται να το κάνετε αυτό, αλλά πριν καλέσετε τη φόρμα, επιλέξτε το επιθυμητό τμήμα στο έγγραφο - σε αυτήν την περίπτωση, το ίδιο το Word θα τοποθετήσει όλα όσα έχουν επιλεγεί στο απαιτούμενο πεδίο. Εάν πρέπει να αντικαταστήσετε μη εκτυπώσιμους χαρακτήρες (για παράδειγμα, αλλάξτε δύο νέες γραμμές σε μία), κάντε κλικ στο κουμπί "Περισσότερα" στη φόρμα και, στη συνέχεια, ανοίξτε την αναπτυσσόμενη λίστα "Ειδική" και επιλέξτε τον επιθυμητό χαρακτήρα.
Βήμα 3
Εισαγάγετε το κείμενο αντικατάστασης στο πεδίο Αντικατάσταση με. Εάν σε ένα από αυτά τα δύο πεδία πρέπει να εισαγάγετε ένα τμήμα που περιέχει ορισμένους μη τυποποιημένους χαρακτήρες (για παράδειγμα, υπεργραφήματα ή συνδρομητές), τότε ο ευκολότερος τρόπος είναι να τους πληκτρολογήσετε στο κείμενο χρησιμοποιώντας τη λειτουργία εισαγωγής συμβόλων πριν καλέσετε τη φόρμα αυτόματης διόρθωσης και αντιγράψτε τα στο πρόχειρο.
Βήμα 4
Κάνοντας κλικ στο κουμπί "Περισσότερα" ανοίγει ένας πρόσθετος πίνακας της φόρμας, στον οποίο μπορείτε να επιλέξετε πρόσθετους κανόνες για την αυτόματη διόρθωση, επιλέγοντας το πλαίσιο δίπλα στην απαιτούμενη επιλογή (η αντικατάσταση είναι πεζά, αγνοώντας κενά, κ.λπ.).
Βήμα 5
Όταν συμπληρωθούν και τα δύο πεδία και έχουν επιλεγεί οι απαραίτητες επιλογές, κάντε κλικ στο κουμπί "Αντικατάσταση όλων" και το Word θα εκτελέσει τη λειτουργία σύμφωνα με τους κανόνες που καθορίσατε.
Βήμα 6
Σε άλλους συντάκτες, αυτή η λειτουργία μπορεί να έχει κάποιες διαφορές, αλλά η αρχή θα είναι η ίδια - θα πρέπει να επιλέξετε τη λειτουργία εύρεσης και αντικατάστασης στην αντίστοιχη ενότητα του μενού εφαρμογής και, στη συνέχεια, συμπληρώστε τα πεδία της φόρμας που εμφανίζεται και πατήστε το για να ξεκινήσει η λειτουργία. Σημειώστε ότι πιο συχνά η συντόμευση Ctrl + R αντιστοιχεί στην κλήση της λειτουργίας Αυτόματης Διόρθωσης, η οποία είναι διαφορετική από αυτήν που χρησιμοποιείται στο Microsoft Word.
Βήμα 7
Εάν έχετε εγκαταστήσει το πρόγραμμα Punto Switcher, τότε μπορείτε να ρυθμίσετε την αυτόματη αντικατάσταση οποιουδήποτε συνδυασμού χαρακτήρων. Σε αυτήν την περίπτωση, όποτε πληκτρολογείτε έναν τέτοιο συνδυασμό, θα αντικατασταθεί από έναν άλλο, ανεξάρτητα από το πρόγραμμα στο οποίο θα εργαστείτε εκείνη τη στιγμή. Για να χρησιμοποιήσετε αυτήν την επιλογή, κάντε δεξί κλικ στο εικονίδιο Punto στο δίσκο, επιλέξτε το στοιχείο "Ρυθμίσεις" στο αναδυόμενο μενού και μεταβείτε στην ενότητα "Αυτόματη διόρθωση". Πατήστε το κουμπί "Προσθήκη" και συμπληρώστε τα πεδία της εμφανιζόμενης φόρμας.






